1、安装扩展包
查看版本号:
1 | vboxmanage |more |
例如我是6.1.38-153438,就在
http://download.virtualbox.org/virtualbox/
找到对应版本,下载、安装、启用:
1 | cd ~ mkdir virtualbox cd virtualbox wget http://download.virtualbox.org/virtualbox/6.1.38/Oracle_VM_VirtualBox_Extension_Pack-6.1.38-153438.vbox-extpack vboxmanage extpack install Oracle_VM_VirtualBox_Extension_Pack-6.1.38-153438.vbox-extpack vboxmanage list extpacks vboxmanage setproperty vrdeextpack "Oracle VM VirtualBox Extension Pack" |
2、虚拟磁盘
先执行
1 | vboxmanage list ostypes |
查看各操作系统的代码,例如Windows Server 2019是Windows2019_64。
创建一个Windows Server 2019的虚拟机,并创建一个40GB的虚拟磁盘、绑定控制器:
1 | # 创建虚拟机 vboxmanage createvm --name win2019 --ostype "Windows2019_64" --register # 创建磁盘 vboxmanage createmedium disk --filename win-1.vdi --size 40960 vboxmanage storagectl win2019 --name "SATA Controller" --add sata --controller IntelAHCI vboxmanage storagectl win2019 --name "IDE Controller" --add ide vboxmanage storageattach win2019 --storagectl "SATA Controller" --port 0 --device 0 --type hdd --medium win-1.vdi |
3、ISO镜像
先下载Windows的镜像:
Windows Server ISO镜像
https://blog.tsinbei.com/tw/archives/893/
下载速度很快,无论国内国外速度都稳定在15MB/s。
以Windows Server 2019 Essentials为例,镜像重命名为了2019_es.iso:
1 | # 绑定到DVD vboxmanage storageattach win2019 --storagectl "IDE Controller" --port 1 --device 0 --type dvddrive --medium "2019_es.iso" # 设置磁盘项目 vboxmanage modifyvm win2019 --boot1 disk --boot2 dvd --boot3 none --boot4 none |
4、开机
安装显卡管理工具:
1 | yum install pciutils |
查看显存:
1 | lspci | grep -i vga |
记下输出的形如00:0x.0的地址,执行:
1 | lspci -v -s 00:0x.0 |
可查看显存大小,例如我为32M。
先设置为4核CPU、4GB运行内存、16M显存,以及其他设置:
1 | vboxmanage modifyvm win2019 --cpus 4 --memory 4096 --vram 16 --hwvirtex on vboxmanage modifyvm win2019 --ioapic on |
设置远程连接端口为33389(默认为3389,可能已被占用)
1 | vboxmanage modifyvm win2019 --vrde on --vrdeport 33389 vboxmanage startvm win2019 --type=headless |
就可以通过IP:33389使用电脑的远程桌面连接,连接到服务器,安装系统。
安装完成系统后,可以安装用户扩展:
1 | wget http://download.virtualbox.org/virtualbox/6.1.38/VBoxGuestAdditions_6.1.38.iso vboxmanage storageattach win2019 --storagectl "IDE Controller" --port 1 --device 0 --type dvddrive --medium "VBoxGuestAdditions_6.1.38.iso" |
之后启动后,在资源管理器中点击此DVD,点击对应系统架构安装包,安装完成后重启Windows,即可解决(可能存在的)远程桌面连接中出现两个光标的问题。
5、端口映射
安装完系统后,Windows Server默认开启远程桌面,而Windows 7/8/8.1/10/11需要在控制面板/设置中开启远程桌面。
执行:
1 | VBoxManage modifyvm "win2019" --natpf1 "mstsc, tcp,,23389,,3389" |
把Windows的3389端口映射到宿主机的23389端口。
6、其他操作
可以使用
1 | vboxmanage controlvm win2019 poweroff |
关机,但是推荐在虚拟机内点“关机”。
配置完远程桌面后,为了安全,可以关闭VRDE:
1 | VBoxManage modifyvm win2019 --vrde off |
VirtualBox虚拟机(二)添加虚拟机及其配置

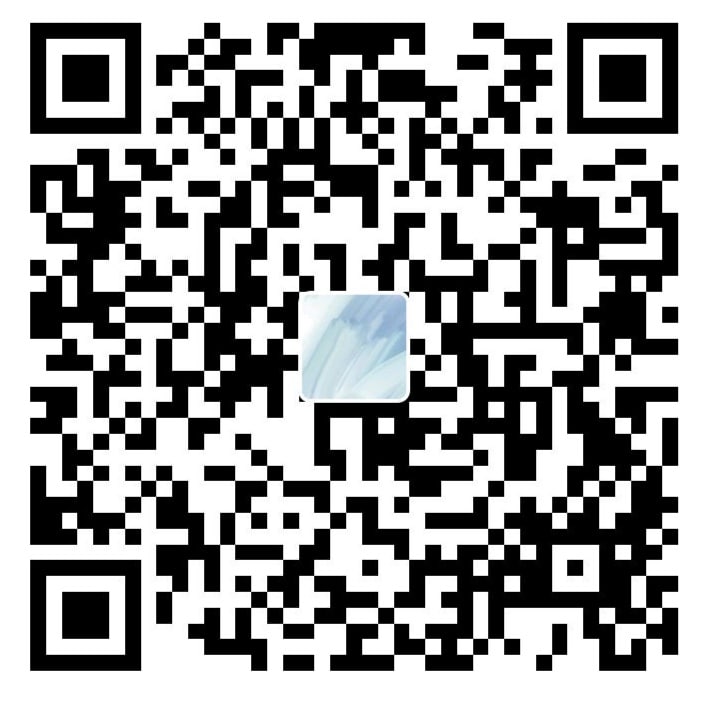
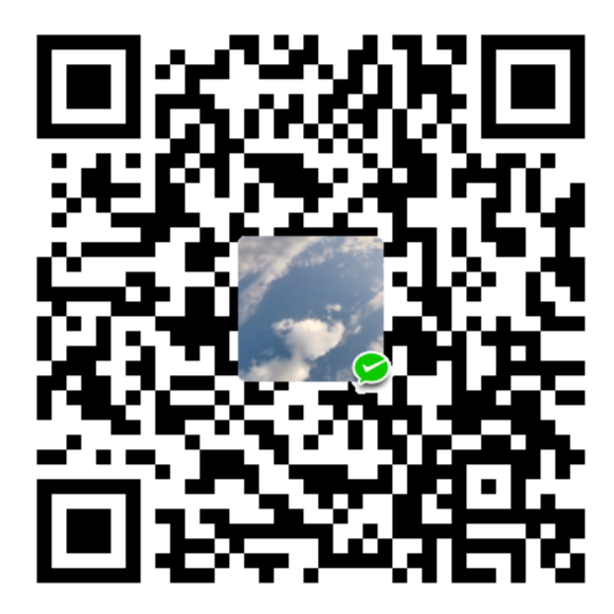
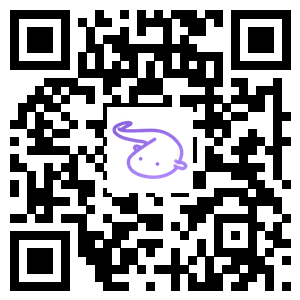
评论