1、什么是WSL
适用于Linux的Windows子系统(Windows Subsystem for Linux,简称WSL)是一个为在Windows 10和Windows Server 2019以上能够原生运行Linux二进制可执行文件(ELF格式)的兼容层。
——Wikipedia
要使用WSL,需要:
并启用“适用于Linux的Windows子系统”:

以下安装等操作参考:
使用 WSL 在 Windows 上安装 Linux
https://learn.microsoft.com/zh-CN/windows/wsl/install-manual
和
Windows Server 安装指南
https://learn.microsoft.com/zh-cn/windows/wsl/install-on-server
2、WSL的安装
2.1、Windows Server 2022、Windows 10及以上
在Windows 10及以上,可以在Microsoft Store中搜索Linux发行版安装,例如Ubuntu:

或者可以使用命令行:
1 | wsl --install |
安装默认子系统(Ubuntu)。
使用
1 | wsl --list --online |
可列出所有支持的系统:
| 缩写 | 系统名称 |
|---|---|
| Ubuntu | Ubuntu |
| Debian | Debian GNU/Linux |
| kali-linux | Kali Linux Rolling |
| openSUSE-42 | openSUSE Leap 42 |
| SLES-12 | SUSE Linux Enterprise Server v12 |
| Ubuntu-16.04 | Ubuntu 16.04 LTS |
| Ubuntu-18.04 | Ubuntu 18.04 LTS |
| Ubuntu-20.04 | Ubuntu 20.04 LTS |
可以使用-d指定发行版。例如:
1 | wsl --install -d Ubuntu-20.04 |
2.2、Windows Server 2019
必须启用“适用于 Linux 的 Windows 子系统”可选功能并重启,然后才能在 Windows 上运行 Linux 发行版。
在PowerShell中执行:
1 | Enable-WindowsOptionalFeature -Online -FeatureName Microsoft-Windows-Subsystem-Linux |

在Linux发行版下载页面找到想要的发行版,下载到文件夹中(虽然是Windows Server,不会连浏览器都没有装吧?IE也可以的)
如果没有浏览器,执行:
1 | Invoke-WebRequest -Uri https://aka.ms/wslubuntu2004 -OutFile Ubuntu.appx -UseBasicParsing |
下载Ubuntu 20.04 LTS。
然后执行:
1 | Add-AppxPackage .\Ubuntu.appx |
以安装。
3、配置环境变量
执行
1 | $userenv = [System.Environment]::GetEnvironmentVariable("Path", "User")
[System.Environment]::SetEnvironmentVariable("PATH", $userenv + ";C:\Users\Administrator\Ubuntu", "User") |
现在,你可以使用Ubuntu.exe或wsl启动你的Ubuntu子系统了。
4、启动和登录
启动完成后,会让你配置UNIX username和password,也就是账号密码,可以随便填,但是账号不能为root。

之后,WSL将默认以这个账号登录。
因此,在WSL中输入命令需要加入sudo前缀,或直接使用sudo -i切换到root。
5、建议和注意事项
默认源非常非常慢,换源可参考:
服务器优化(二)更换软件源
https://blog.tsinbei.com/archives/237/
WSL和虚拟机不太一样的地方是,WSL核宿主机共用端口,因此要注意可能的端口冲突问题:

这个问题将会在下一篇中提到。
WSL教程(一)安装和基本配置

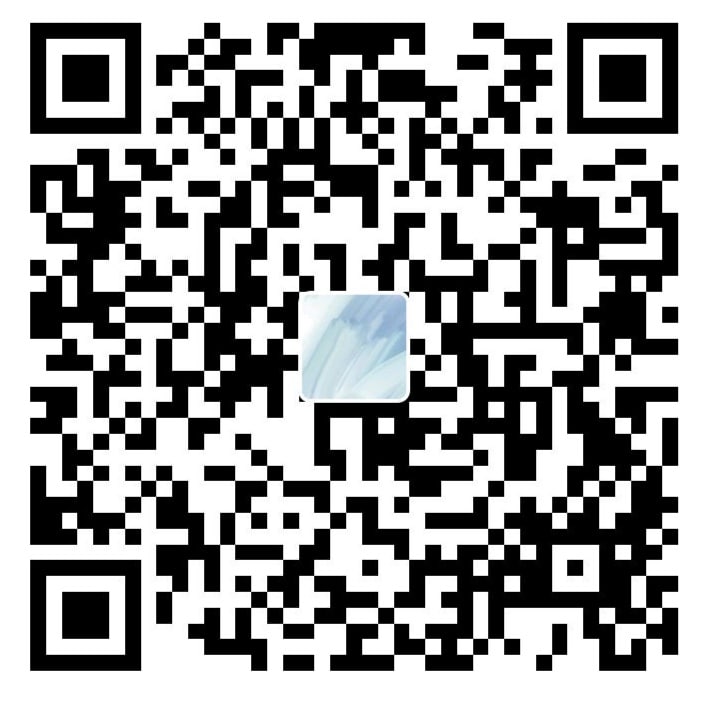
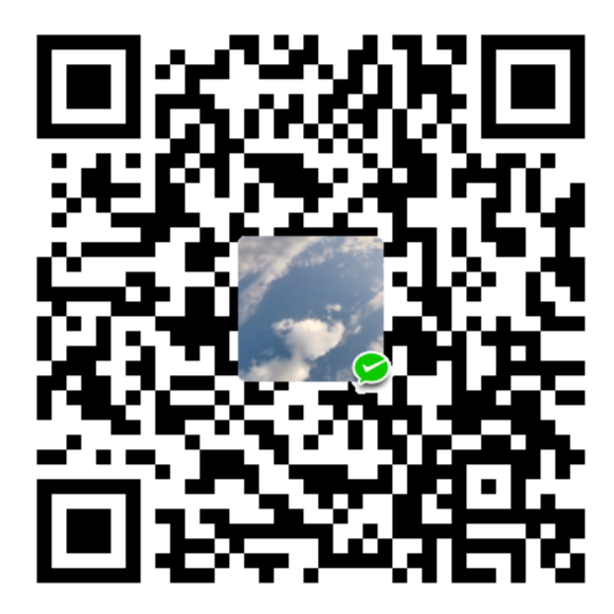
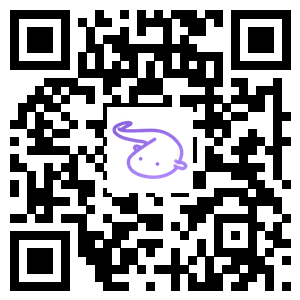
评论