简介
ArchLinux是一个自由度极高的Linux发行版,你可以根据自己的需求安装需要的包,而不需要的包可以不安装,能够做到系统最小化,最纯净,这篇教程将讲解如何安装archlinux。
这次我用Hyper-V虚拟机来运行并演示archlinux的安装,并且这次将安装在UEFI的机器中,传统BIOS的安装操作是不一样的。
获取镜像
首先需要从archlinux官网下载镜像,访问链接:https://archlinux.org/download/ ,向下翻,找到China,列表中的地址是镜像地址,可以让你下载更快,根据自己的情况选择一个镜像地址
可以看到类似这样的文件列表,其中带有bootstrap的是为特定设备定制的镜像,我们不能使用,需要使用iso格式的文件,其中有日期的和没有日期的是一样的,可以自由选择,.sig格式的文件是镜像的签名文件,可以用来检验镜像是否完整,并且可以判断镜像是否经过修改。
校验镜像
一般为了安全,最好在下载完成后校验镜像签名,防止潜在的问题,可以执行下面这个指令,如果你不想校验也可以跳过这一步骤。
1 | gpg --verify archlinux-2023.01.01-x86_64.iso.sig |

输出类似这样的信息就说明校验通过了
如果输出内容中包含了类似issuer这一行的信息就说明镜像存在问题,建议重新下载
安装
首先从镜像启动,注意archlinux镜像不支持安全启动,需要提前将UEFI中的Security Boot选项关闭。
当看到这样的信息时说明启动完成了。
准备工作
键盘布局
首先需要修改键盘布局,archlinux默认的键盘布局是us,如果你的键盘布局不是us,那么可以通过loadkeys指令进行修改
1 | loadkeys de-latin1 |
判断引导模式
接下来要验证引导模式
1 | ls /sys/firmware/efi/efivars |

如果输出类似这样的内容就是UEFI引导模式,如果提示找不到文件则是BIOS引导模式。
连接互联网
接下来的安装操作需要通过互联网,所以现在需要连接到互联网。
如果是有线以太网,在连接网线后,将会自动连接到网络,如果是无线WiFi,需要使用iwctl进行连接
完成后,使用ping命令检测是否可以连接互联网
1 | ping baidu.com |
进行磁盘分区
对于UEFI引导的系统来说,需要一个EFI分区,然后Linux最基本要求一个/分区,为了更好的性能,还需要一个swap分区,如果还想进行更多的分区,可以自行进行调整,下面是推荐的分区表:
| 分区序号 | 分区类型 | 分区挂载点 | 分区大小 | 备注 |
|---|---|---|---|---|
| 1 | EFI | /boot | 1G | 分区大小可以适当调整,至少大于128M |
| 2 | Swap | - | 4G | 建议设置为物理内存的2-4倍 |
| 3 | Linux | / | ~ | 可以将剩余空间都分给/ |
创建分区
首先查看硬盘列表:
1 | fdisk -l |

可以看到/dev/sda是我们需要安装的硬盘,大小为128GiB,实际情况可能会有所不同,如果你添加了nvme 2的硬盘,将会看到类似/dev/nvme0的名称;接下来开始分区:
进入分区编辑工具:
1 | fdisk /dev/sda |
将会进入一个新的命令,可以看到开头显示Command,这个时候可以输入分区的指令,首先需要将分区表格式改为GPT,输入g按下回车,出现Created a new disklabel,然后输入n按下回车,Partition number输入1回车,起始扇区默认,结束扇区输入+1G并按回车,这样就创建好了一个1G的EFI分区,输入t修改分区类型,输入1修改为EFI,再次按n,分区序号输入2,起始扇区默认,结束扇区输入+4G并回车,输入t修改分区类型,输入19修改为Swap,再次按n,分区序号3,起始扇区默认,结束扇区默认,这样就分区完成了,输入p检查一下分区表:
下方出现刚才创建的分区后,就说明创建成功了,最后输入w写入更改到硬盘,分区操作完成。
格式化分区
我们需要将分区格式化成对应的格式才能够正常使用。
首先将EFI分区格式化成FAT32:
1 | mkfs.fat -F 32 /dev/sda1 |
将Swap分区初始化成交换分区:
1 | mkswap /dev/sda2 |
将最后一块分区格式化成ext4
1 | mkfs.ext4 /dev/sda3 |
挂载分区
将sda3挂载到/mnt,作为根分区
1 | mount /dev/sda3 /mnt |
将sda1挂载到/mnt/boot,作为引导分区
1 | mount --mkdir /dev/sda1 /mnt/boot |
启用交换分区
1 | swapon /dev/sda2 |
开始安装
修改安装源
1 | vim /etc/pacman.d/mirrorlist |
插入一个比较快的安装源,推荐使用腾讯、阿里的镜像源,然后删除多余的安装源
1 | Server = https://mirrors.tencent.com/archlinux/$repo/os/$arch Server = https://mirrors.aliyun.com/archlinux/$repo/os/$arch |
然后同步镜像内容到本地
1 | pacman -Syy |
安装基本包
执行这个指令进行安装,可能过程会比较慢
1 | pacstrap -K /mnt base linux linux-firmware |
配置系统
生成fstab
1 | genfstab -U /mnt >> /mnt/etc/fstab |
进入新系统
1 | arch-chroot /mnt |
这个时候你安装的系统已经成功了一大半了,先别激动,把后续操作做完才能用
安装vim
因为新系统中还没有安装vim,如果要修改配置将会很费劲,所以现在需要安装一下
1 | pacman -S vim |
设置时区
如果不设置时区,系统的时间可能会有误,会出现所谓的纽约时差
1 | ln -sf /usr/share/zoneinfo/地区/城市 /etc/localtime |
以上海为例,执行这个指令
1
设置完成后,需要同步时间
1 | hwclock --systohc |
设置语言
编辑语言生成配置文件:
1 | vim /etc/locale.gen |
找到en_US.UTF-8 UTF-8,并取消注释,保存并退出,执行生成语言命令:
1 | locale-gen |
设置使用的语言,不建议使用中文,因为中文在tty下回出现乱码,中文会变成方块
1 | vim /etc/locale.conf |
写上LANG=en_US.UTF-8
修改键盘布局
这和开头提到的键盘布局是一样的,编辑键盘布局配置文件
1 | vim /etc/vconsole.conf |
其中写上KEYMAP=us,保存并退出,如果是其他的键盘布局需要根据实际情况写
设置主机名
主机名用于在局域网中显示,同时也会在终端显示,例如刚启动时看到的root@archiso中的archiso就是主机名
1 | vim /etc/hostname |
安装网络管理程序
现在你需要安装一个网络管理程序,防止进入系统后没有网络
1 | pacman -S networkmanager |
将网络管理程序设为开机启动
1 | systemctl enable NetworkManager |
生成initramfs
1 | mkinitcpio -P |
设置密码
如果你不设置密码,你将会无法登录进入系统
1 | passwd |
安装引导程序
首先需要安装引导程序包
1 | pacman -S grub efibootmgr |
安装引导程序到引导区
1 | grub-install --target=x86_64-efi --efi-directory=/boot bootloader-id=archlinux |
最后一项bootloader-id参数指定引导程序在UEFI中显示的名称,可以自定义
生成引导配置文件
1 | grub-mkconfig -o /boot/grub/grub.cfg |
现在就大功告成了
退出新系统
首先要离开新系统,可以输入exit命令,也可以使用快捷键{% kbd Ctrl %}+{% kbd D %}
卸载分区
卸载分区是非常重要的步骤,如果不卸载,等会重启过程中会出现busy的提示,于是要等待很长时间
1 | umount /mnt/boot umount /mnt swapoff /dev/sda2 |
重启系统
此时可以通过reboot命令进行重启,或使用快捷键{% kbd Ctrl %}+{% kbd Alt %}+{% kbd Del %}进行重启
进入系统

出现这个内容就是开机成功了,使用刚才设置的密码就可以登录到root用户了,下期教程将讲解如何安装桌面
结尾
这篇教程到这里就结束了,感谢您耐心阅读,如果在操作中遇到任何问题,可以在评论区中留言。
安装 ArchLinux 系统

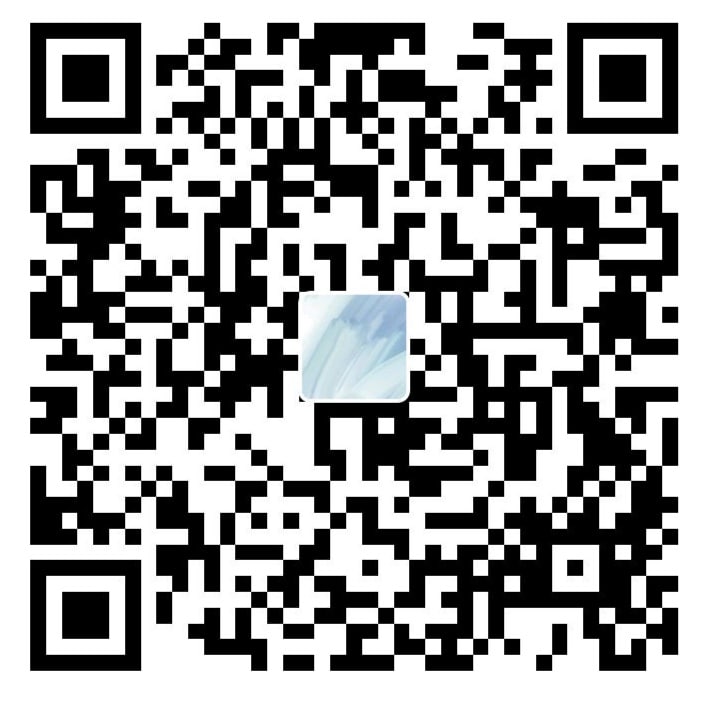
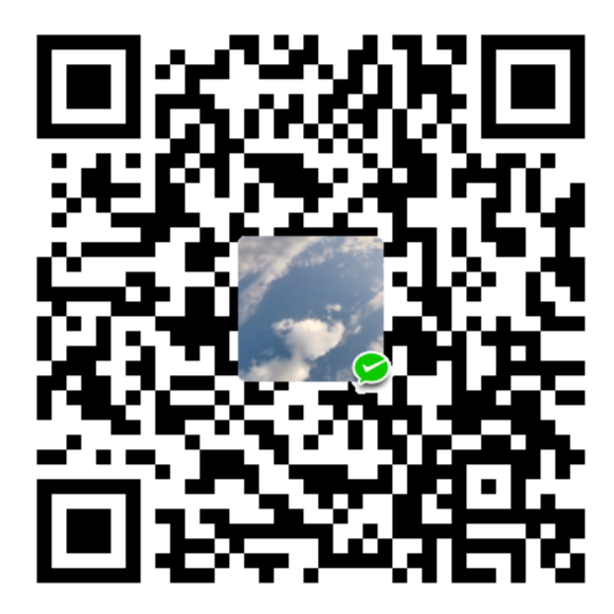
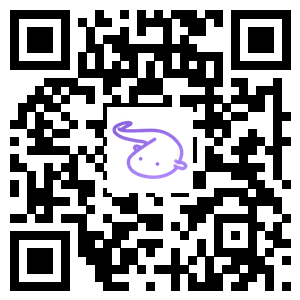
评论